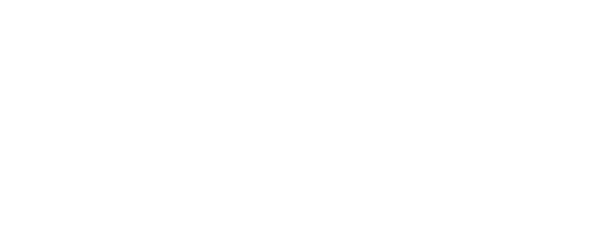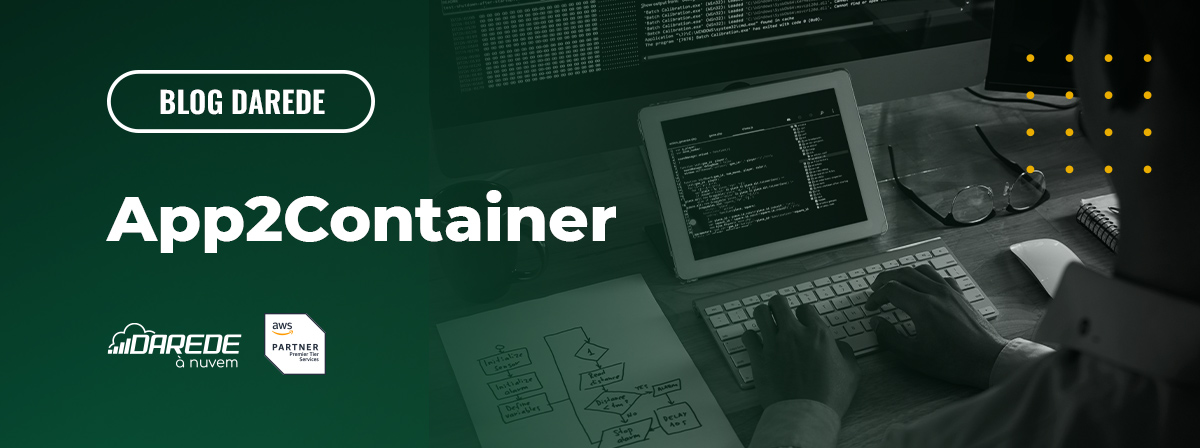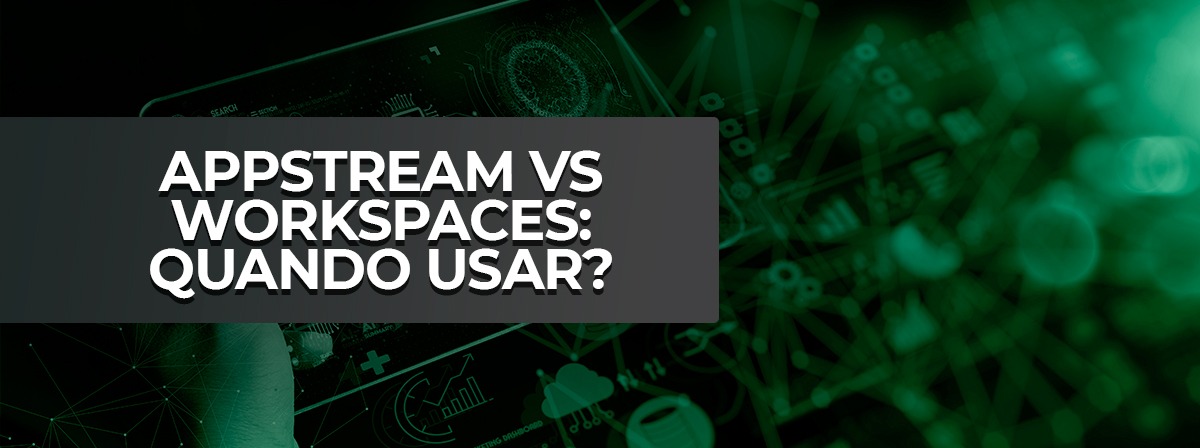22/07/2022
Por José Anderson Vila Nova
Ao preparar uma Windows Custom Image para utilizarmos como base para um sistema, nos deparamos com um problema: O SID (Security Identifier).
Apenas desligar a imagem, tirar uma AMI, e utilizá-las, não é o suficiente. Podemos resolver esse problema com o uso do Sysprep. Utilizando esse recurso é possível, que cada nova instância personalizada possa ser ingressada em um domínio do Active Directory. Isso é especialmente importante por conta do gerenciamento de políticas de segurança que podem ser aplicadas de forma centralizada. Mas para instâncias na AWS, não usamos o famoso Sysprep do Windows como já estamos acostumados a fazer. Utilizamos uma ferramenta da própria AWS, que vem pré-instalado nas imagens da AWS Marketplace. Até o Windows Server 2012 R2, utilizamos o EC2Config. Para Windows Server 2016 ou superior, a ferramenta é o EC2Launch.
Essas ferramentas nos auxiliam a não apenas preparar uma imagem que terá um SID diferente em toda instância que executarmos a partir dessa imagem, mas também nos permite recuperar a senha do usuário Administrator por meio da console AWS, com o uso das Key Pairs, assim como já estamos acostumados a fazer quando usamos uma imagem disponibilizada diretamente na loja da AWS. Vamos aos passos.
Passo a passo
1. Em primeiro lugar, você executará uma instância com o Windows Server que está disponível na loja da AWS, e fará as personalizações que você precisa. No nosso caso instalamos o IIS (Internet Information Services).
2. Após isso, você abrirá o EC2Config ou o EC2Launch, de acordo com a versão do Windows Server que você está executando.
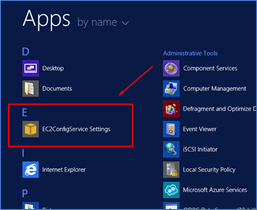
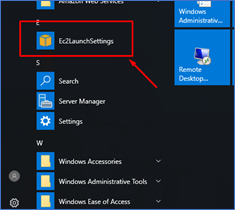
3. Em seguida, na opção Administrator Password, você marcará a opção Random. Em seguida clique no botão Shutdown with Sysprep, e aguarde o término do processo. A instância será desligada automaticamente.
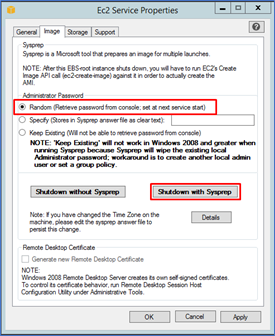
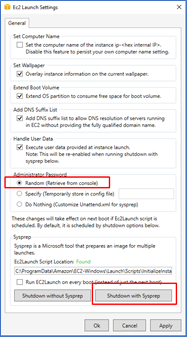
4. Na tela do Sysprep Confirmation, selecione Yes.
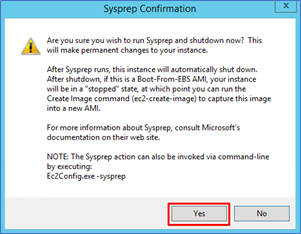
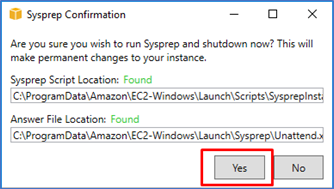
5. Quando o processo estiver concluído, a instância será automaticamente desligada. Aguarde até o seu desligamento completo, e então crie uma imagem com base na instância custom. Aguarde até que o status esteja Available.
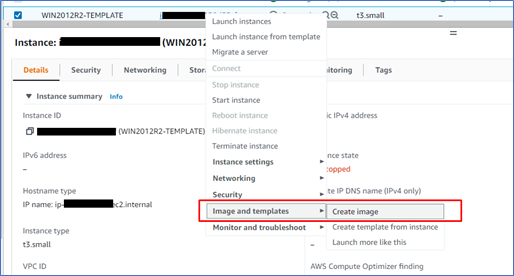
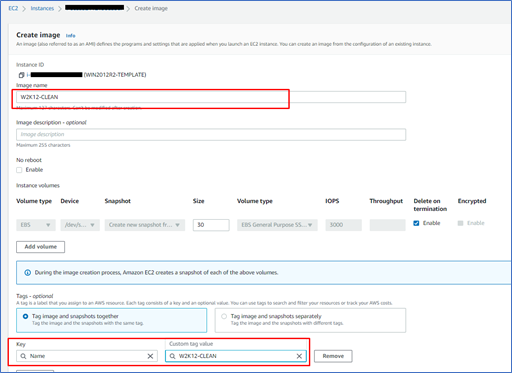
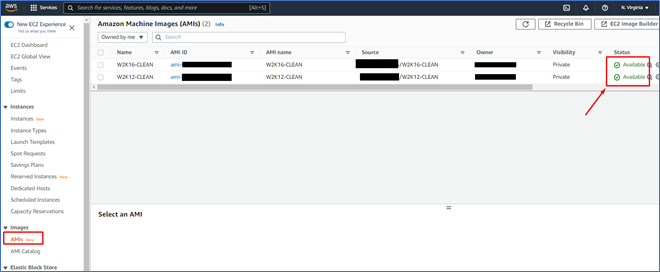
6. Com a AMI pronta, execute o Launch Instance. Escolha um nome, e selecione a imagem que preparamos anteriormente. Selecione ou crie uma Key Pair. Personalize o restante das opções conforme sua preferência e clique em Launch, para iniciar a criação da sua instância.
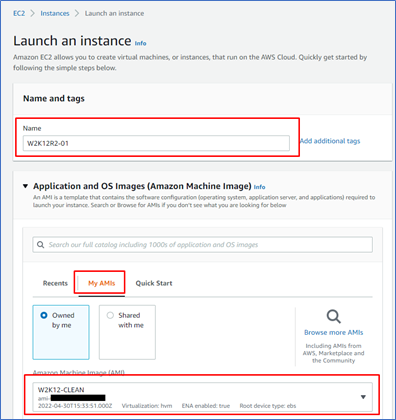
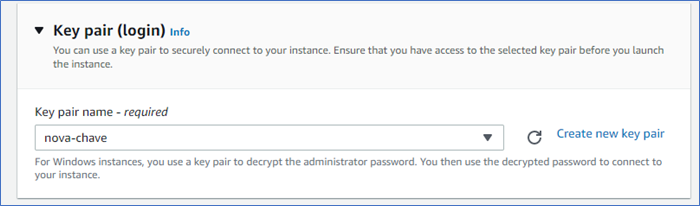
7. Quando a instância estiver disponível, clique em Connect, e então em RDP Client clique em Get Password, e em Browse, selecione a Key Pair que você usou quando executando o Launch Instance. A senha de sua instância será exibida.
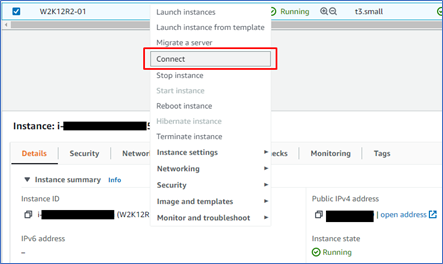
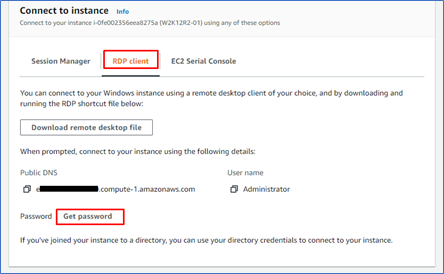
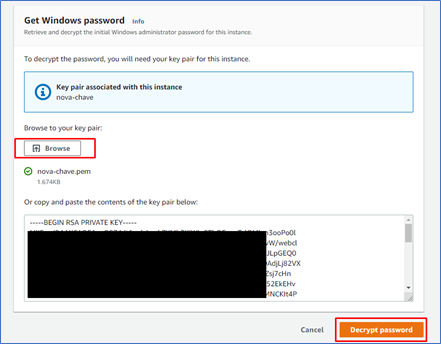
8. Utilizamos uma Key Pair para subir a instância base original, e uma outra Key Pair para subir as nossas instâncias personalizadas. Fizemos isso para demonstrar como a opção Random Administrator Password do EC2Launch e EC2Config funcionam muito bem. Observe abaixo, que as senhas do usuário Administrator são aleatórias, e cada imagem terá uma senha única, assim como ocorre ao subir qualquer instância da AWS Marketplace.
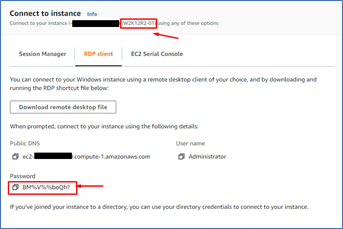
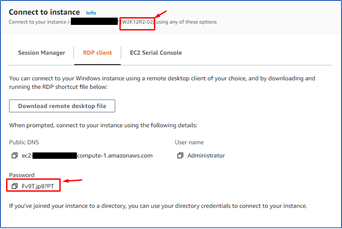
9. Para que você possa entender melhor, observe abaixo o SID da instância base, e o SID gerado para as instâncias da AMI custom que criamos. Repare que todas são difentes.
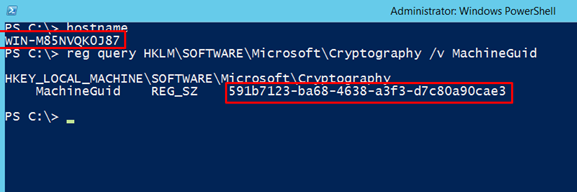
Servidor base criado com uma imagem da AWS Marketplace
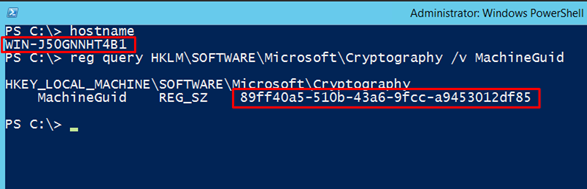
Servidor 1 criado a partir da nossa imagem custom.
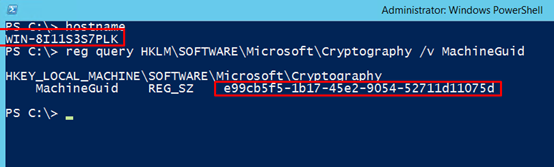
Servidor 2 criado a partir da nossa imagem custom.
Esperamos que esse artigo tenha o ajudado com a implantação de suas imagens personalizadas do Windows Server na AWS.

José Anderson Vila Nova
Cloud Architect
anderson.vilanova@darede.com.br
O José Anderson Vila Nova Profissional de Infraestrutura com ênfase em produtos Microsoft, com experiência no suporte e implantação de aplicativos e serviços. Ele possui diversas certificações técnicas e das duas maiores plataformas de serviços em nuvem: a MS100 da Microsoft e a AWS Cloud Practitioner.