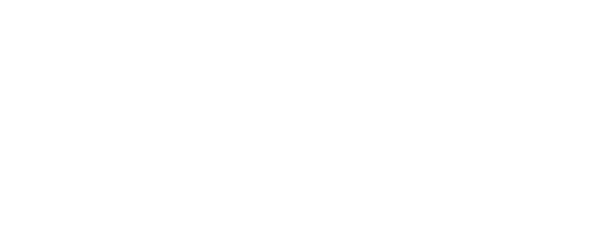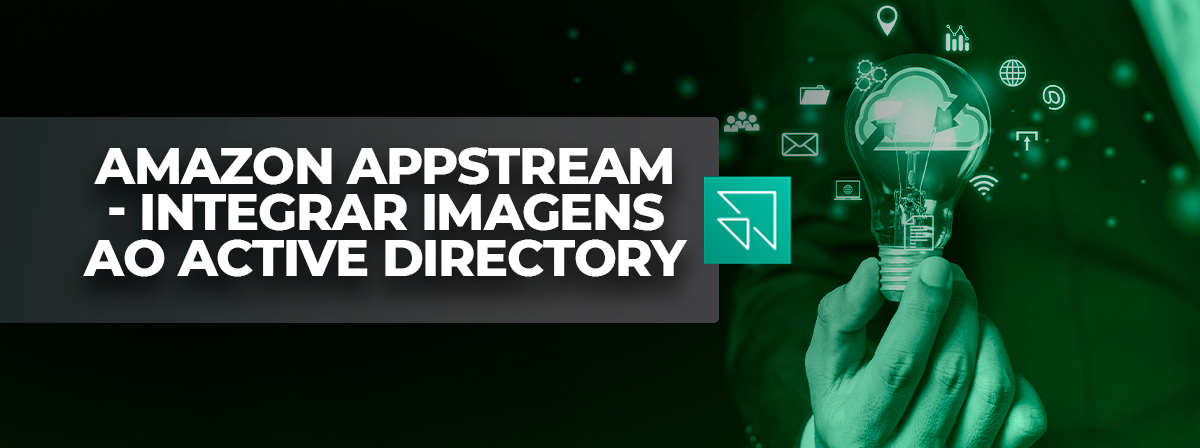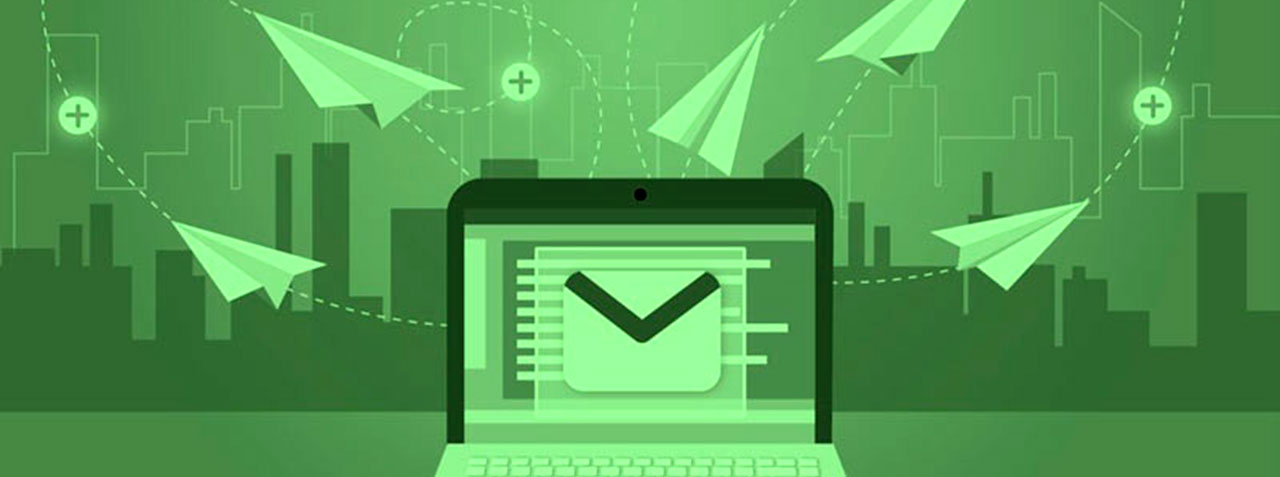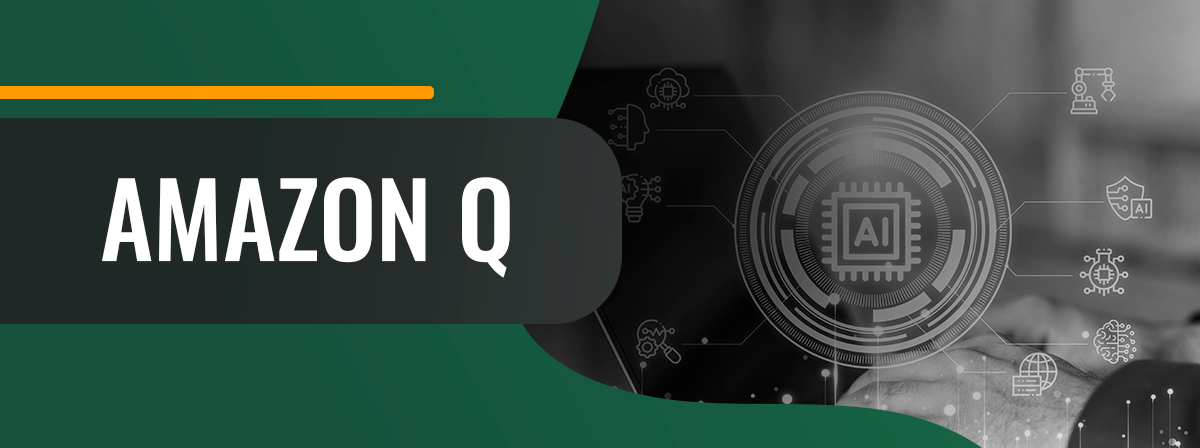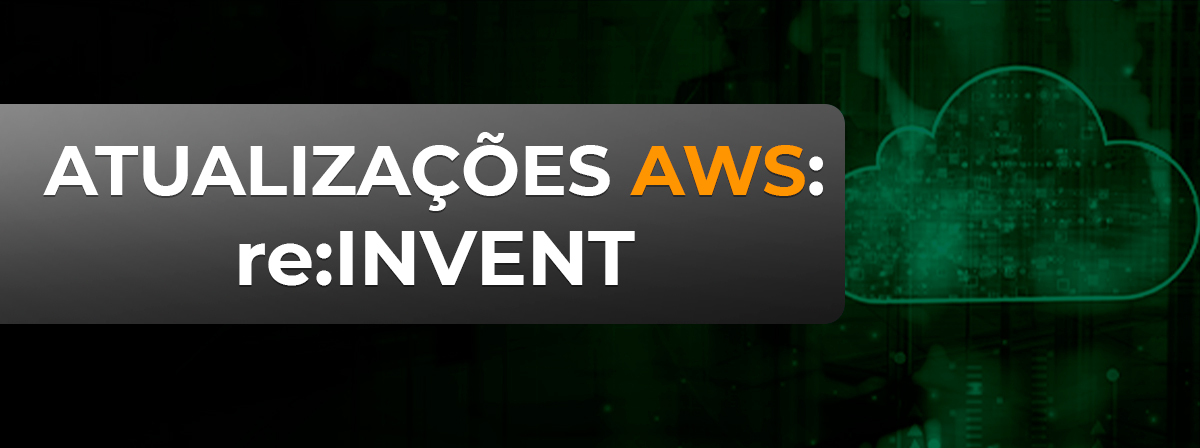30/08/2023
Por José Anderson Vila Nova
No último artigo explicamos as diferenças entre o Amazon Appstream e o Amazon Workspaces. Agora vamos nos aprofundar nas funcionalidades do Appstream, já que em alguns casos, pode ser necessário que o usuário acesse diretórios do File Server da empresa de dentro da instância do Amazon Appstream, ou certas aplicações podem necessitar a realização da leitura e escrita no File Server. Mas a pergunta que fica é: Existe então uma forma de uma instância do Amazon AppStream acessar o file server de sua empresa? E a resposta é sim! E é exatamente o que vamos demonstrar abaixo.
Essa configuração é bem simples. No entanto, você deve ter em mente a execução de 4 passos.
- Realizar a configuração de um Directory Config;
- Ajustar a VPC em que as instâncias serão executadas, para que os servidores de DNS entregues a ela possam encontrar os controladores de domínio;
- Criar uma imagem personalizada (Image Builder), já ingressada no domínio. Essa configuração é feita pela console do AppStream, então os passos 1 e 2 são necessários para que essa etapa ocorra com sucesso;
- Ao criar a Fleet já com o template padrão criado anteriormente, habilitar a opção de já ingressar no domínio.
Lembre-se que se você habilitar a opção de ingressar as instâncias AppStream no domínio, no momento da Fleet, mas não configurou a imagem com o Image Builder corretamente, e vice-versa, isso não funcionará. Para que o ingresso no domínio possa ocorrer de forma correta, ambos (Image Builder e Fleet) devem ter sido configurados corretamente.
Uma dica é que ao configurar o Directory Config, você pode especificar mais de uma Organizational Unit do AD. Assim você pode organizar melhor os objetos de computador que serão criados pelas Fleets e Image Builder, se assim desejar.
Vamos aos passos:
Em primeiro lugar, precisamos garantir que as redes que serão utilizadas no Image Builder e nas Fleets possuam acesso à rede do Active Directory. Você pode utilizar um Active Directory instalado em uma EC2, um Active Directory em outro Data Center ou até mesmo o AWS Managed AD. O importante é existir comunicação.
1. Em Amazon AppStream 2.0, acesse o Directory Configs, e clique em Create Directory Configs.
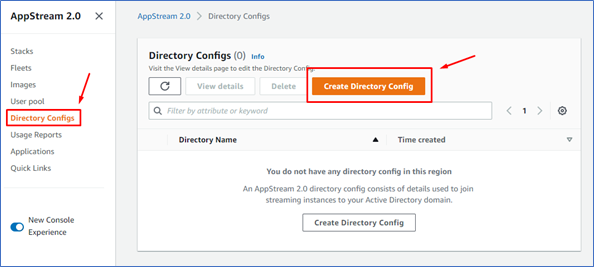
2. Na tela de Directory Config Details, insira o nome correto do seu domínio, uma conta de usuário que tenha permissão para ingressar objetos no domínio, a senha do usuário e a unidade organizacional que o AppStream utilizará para adicionar as contas de computador de cada instância criada.
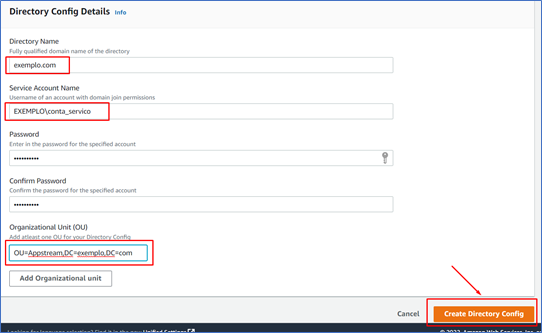
3. Na próxima tela, você verá um resumo das configurações.
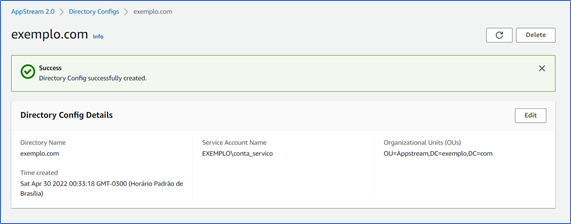
4. Para que o Appstream possa adicionar as instâncias no domínio, é necessário configurar o DHCP Options na VPC.
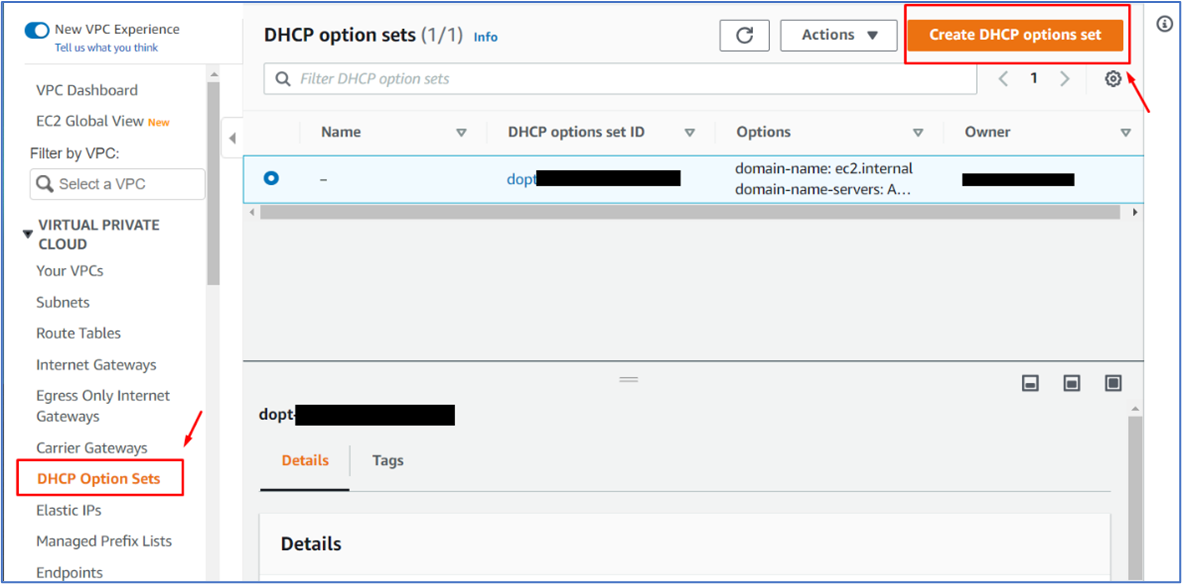
5. Dê um nome para o DHCP Option Set, insira o nome do domínio do Active Directory e o servidor de DNS do seu controlador de domínio (no nosso exemplo utilizamos apenas um, mas o recomendável é ter ao menos 2 servidores de DNS).
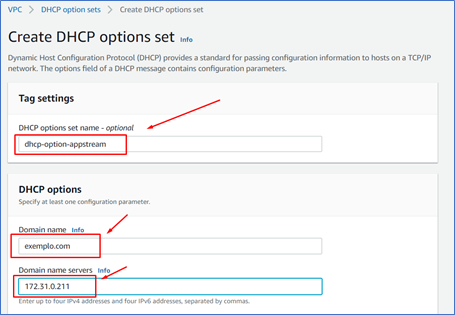
6. Nas configurações da VPC, edite qual o DHCP option set deve ser utilizado.
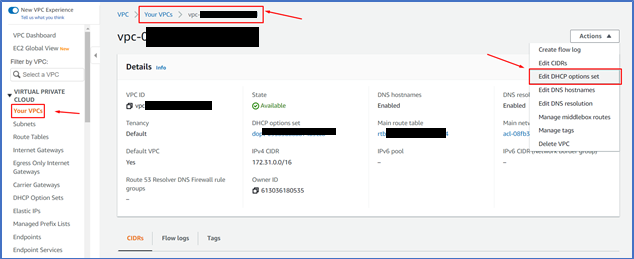
7. Mude para o DHCP Option que criamos anteriormente e clique em Salvar. Observe que isso alterará o DNS e Domain Name que será entregue em toda a sua VPC. Por isso é recomendado que você crie uma VPC exclusiva para o Amazon Appstream, ou se não for possível, que você possa garantir que essa mudança não afetará o restante do seu ambiente.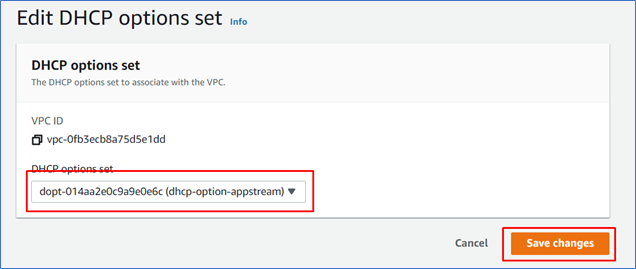
8. Agora de volta ao Amazon AppStream, em Images, selecione a aba Image Builder e clique em Launch Image builder.
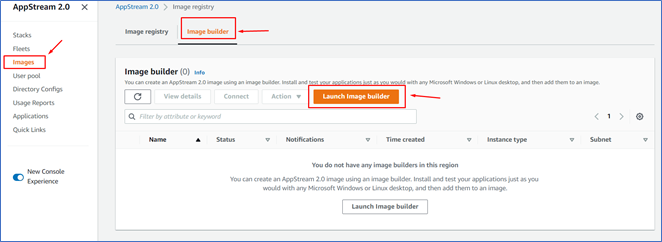
9. Selecione a imagem desejada e clique em Next.
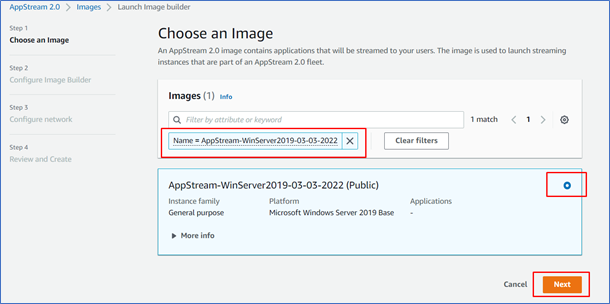
10. Na tela Configure Image Builder, digite o nome desejado para a imagem, selecione a família da instância e clique em Next.
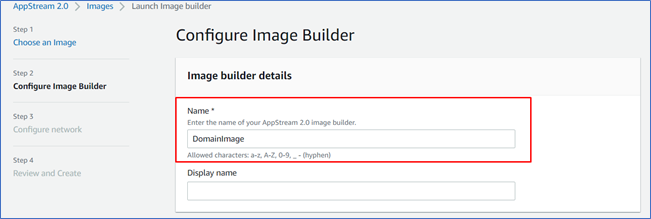
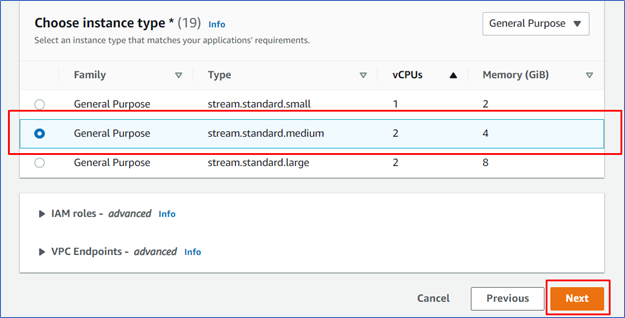
11. Na tela Configure Network, configure os detalhes de rede conforme desejado, e antes de clicar em Next, expanda o sub-menu Active Directory domain – optional. Selecione o nome do seu diretório criado anteriormente e o Directory OU que será usado para inserir as instâncias. E então clique em Next.
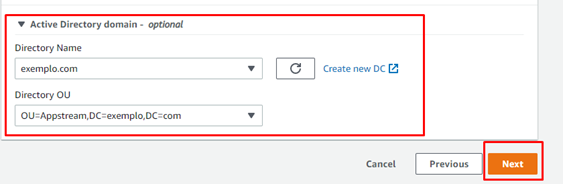
12. Em Review and Create, confira as opções escolhidas e clique em Launch Image Builder. Aguarde, pois esse processo leva cerca de 10 minutos.
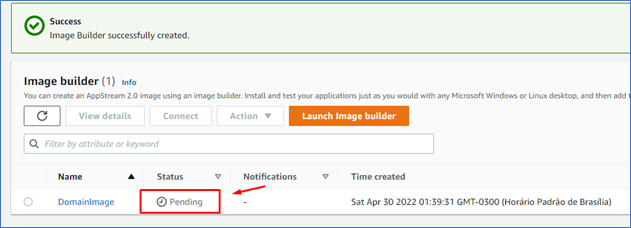
13. Quando o status estiver running, selecione a sua imagem, clique em Connect, e configure a sua imagem base ingressada no domínio, que você poderá utilizar na sua Fleet.
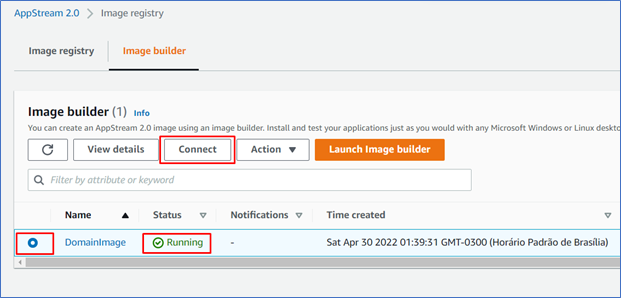
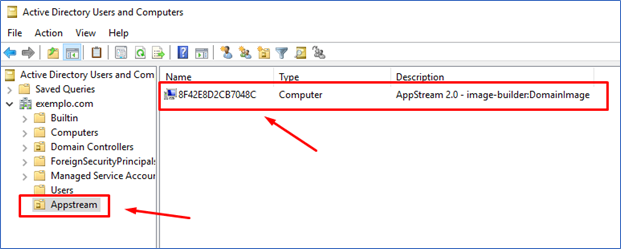
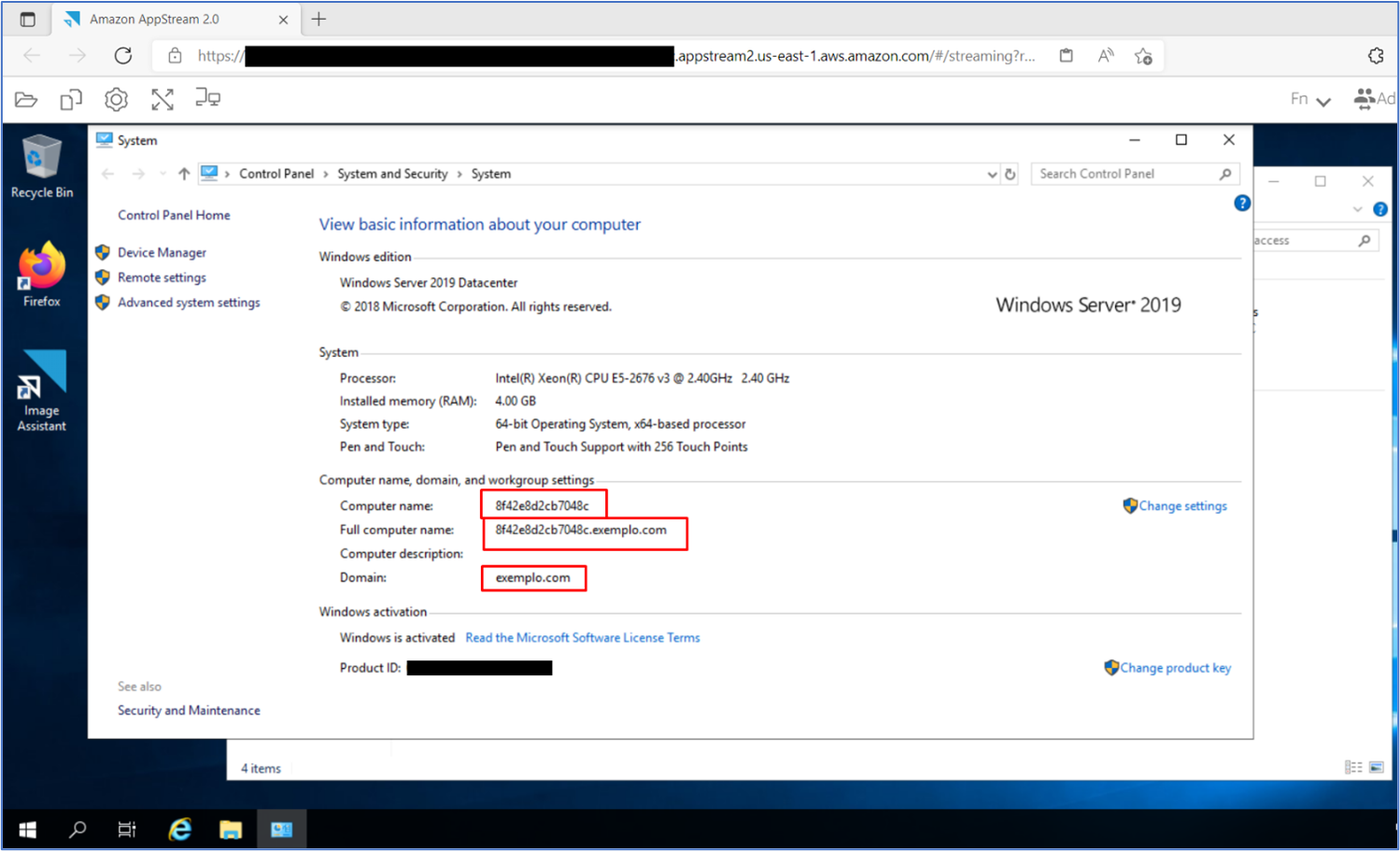
14. E por fim, quando estiver configurando a sua Fleet com a imagem custom, não esqueça de também configurar as opções de Active Directory, conforme imagem abaixo.
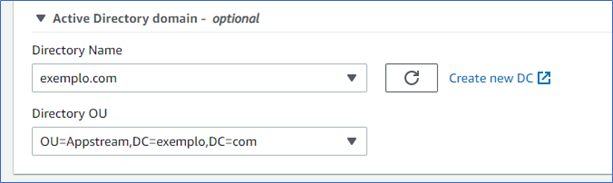

Cloud Architect
anderson.vilanova@darede.com.br
O José Anderson Vila Nova Profissional de Infraestrutura com ênfase em produtos Microsoft, com experiência no suporte e implantação de aplicativos e serviços. Ele possui diversas certificações técnicas e das duas maiores plataformas de serviços em nuvem: a MS100 da Microsoft e a AWS Cloud Practitioner.